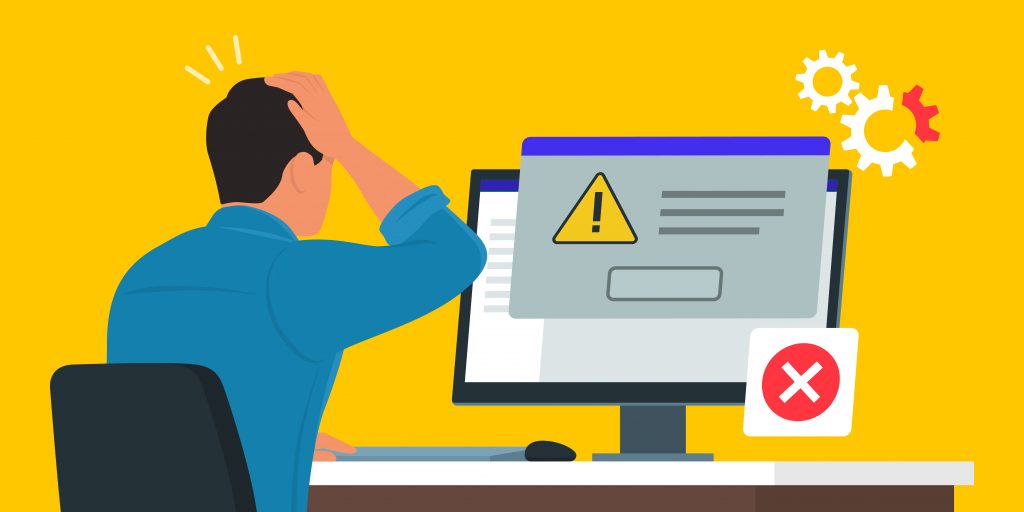
Fixing WordPress Errors on your Website
15 December 2023WordPress is a mighty program, with a great set of editing features and an array of themes and plugins that can help even the newest WordPress user create a fantastic website. However, sometimes you might find errors occurring and there can be a number of reasons for them (everyone has their down days, right?).
If you’re a beginner, these messages can be daunting, not to mention a frustrating use of your valuable time, but a lot of WordPress errors can be solved with a DIY fix.
By familiarising yourself with some common WordPress glitches you should be able to repair them on your own, so we’re going to run through some frequent error messages and how to get around them. If you do need some help fast, then give us a call on 01767 222631 and our local friendly team can help.
Getting Started
Finding the root of your WordPress error can be a lengthy process, so it’s always worth trying your most simple options first.
- Everyone’s familiar with that old trope of ‘turning it off and on again’ but sometimes a simple reboot of your server might just work! Give it a try.
- Next, clearing your cache removes outdated content that your browser has held onto (think of it like it’s saved the web page and can get confused if something has changed) in order to load your site faster in the past. Clearing this data is the WordPress equivalent of giving your browser a reboot.
- Once you’ve done that, navigate to your WordPress Dashboard and then click Updates on the top left-hand side. This will show you any outstanding updates. If there are updates required, make sure you back up your database and server/hosting files before moving on to the next step.
- Update your theme, plugins and core files.
- If you’re experiencing an error after downloading a new plugin or theme then simply deactivating it might do the trick.
- Before making any changes to your site or WordPress components, make sure you’ve backed up the database and server files. You should have automatic updates happening every day or so as well so that you’ve always got previous versions.
Recognising Common WordPress Errors
- “There has been a critical error on this website. Please check your site admin email inbox for instructions”
Usually, this message appears due to a coding error or conflict between themes or plugins. To resolve this, try disabling your plugins one by one to see if that fixes the issue.
How to check which plugin or theme is causing the issue
If you check the front end after each of them is disabled then you’ll be able to see which one has been causing the error.
If that doesn’t work, next try switching to the standard WordPress theme which will be called something like Twenty Twenty-Three (or the year that you installed WordPress).
This will take out a lot of potential issues and mean your website will be working on the barest WordPress install.
If none of those fixes the issue, then it could be that there’s a corruption in WordPress itself. Try going back to the main WordPress Dashboard and then click Updates. You should see an option to reinstall WordPress.
Once you’ve tried all of these and (hopefully) found which theme or plugin is the culprit, then you can decide what to do from there by replacing that with something else.
- The White Screen of Death/Blank Screen
You have reached the final boss of website errors: a blank white screen.
This likely means that WordPress isn’t working due to a script exhausting the memory limit. Scripts are things that make animations work or sometimes they’re part of delivering extra functionality from plugins and themes. This unresponsive script gets killed by WordPress or times out before the website has loaded, hence the blank screen.
But all is not lost!
The issue is likely related to your plugins or themes which can cause compatibility issues that prevent you from getting onto your site. It could also be an auto-update issue or you may find that exceeding your allowable memory limit is the culprit.
Speak to your web host about how to increase the memory limit or follow the instructions above which will allow you to pinpoint which plugin or theme is causing the issue.
- 400 Errors
The 400 errors range from (yep, you’ve guessed it) 400-499. All of these errors can be traced back to a communication issue with the server or missing file.
While some error codes, such as 401 or 403 have several solutions, here are a few tips for the all-too-common 404 Not Found Error.
Sometimes, you have control over the 404 error. If you’ve changed a permalink (which is part of the link for the page), the existing URL becomes immediately redundant. Configuring a 301 redirect is the way forward, as it tells search engines that your page has permanently moved to a new address. There are a number of plugins you can use to do that, search the WordPress Plugin directory.
Usually, though, you are entirely blameless. If your page is featured as a link on another website, but that link is pointed at the wrong place you have no control over the external site.
You could embark upon the potentially lengthy communication journey with the webmaster about your broken links. Alternatively, redirection is, once again, the answer.
If an inbound link points at an undetermined destination on your site, there isn’t a great deal you can do to get that user in the right place. What you can do, however, is customise your website’s default 404 page to serve the user something helpful. You could point them to your most useful resources, commonly purchased products, or even just your homepage.
WordPress often makes this pretty simple. Navigate to Tools > Redirection and click the 404s tab. Here, the ‘add redirection’ button allows you to point these links to the right place on your site. If you don’t have a redirection link, you may need to again download a further plugin.
- 500 Errors
These are internal server errors that like to remain mysterious. You’re given little information, other than that your server has crashed, which can make them rather puzzling.
Due to their ambiguous nature, the 500 errors often require some trial-and-error troubleshooting.
WordPress troubleshooting tips
- Turn on debugging on your site’s wp-config.php file by changing the WP_DEBUG line from ‘false’ to ‘true’. Hopefully, this will replace your 500 error with a more specific one that targets the underlying issue. Don’t forget to turn debugging off when you’re done fixing the site.
- Deactivate your plugins (see instructions above) and see if your site loads without the error.
- Switch your theme to a default WordPress theme. If your site loads normally then the error was within your theme. More info is above
- Backup your .htaccess file then delete it from your site. This file prevents malicious access to your site and deleting it will likely remove some important rules, but it will also tell you if your .htaccess file is at the root of your 500 error. If your issue was resolved by deleting it, then back it up, add the file back in as a blank file and line by line, reinsert the code to isolate where the problem lies.
- You may be able to increase your memory limit yourself by searching for WP_MEMORY_LIMIT in your wp-config.php file and changing the value. This is a temporary fix which will give you a chance to locate the faulty code that’s exhausting your resources.
- Exceeded Maximum File Upload Size
Your site will have an upload limit that you can view by navigating to Media > Add New. If you attempt to upload a file that’s too big, you’ll receive an error message.
The easiest way of getting around this is by converting .png images to .jpeg images or compressing the file instead.
This error will also show if your images are over 3000 pixels wide or high.
You can use Facebook to shrink photos to a web-friendly size.
Or apps like WhatsApp and www.pixlr.com are handy tools to use.
- Connection Timed Out
Everyone has seen this unhappy little guy before.
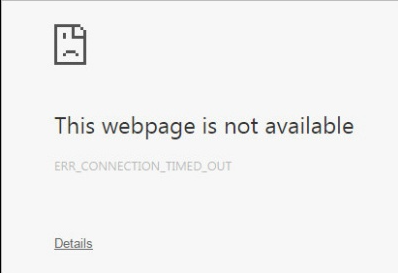
He pops up to let you know that you’ve put a strain on your server and the site was unresponsive for too long. You should be able to fix this problem pretty simply with one of these processes:
- Increase the memory limit in your wp-config.php file by entering a new value, as mentioned above.
- Deactivate all of your plugins then reinstate them one by one to identify which of them is causing an issue. Full instructions are above.
- Switch to a default WordPress theme to see if the error is within your theme. Full instructions are above.
- Error Establishing a Database Connection
WordPress sites use database tables to deliver and save information for your website. Your site needs to connect to the MySQL database, but occasionally things go wrong during that process.
If you’re seeing an error message relating to your database then users can’t see your content and you won’t be able to access your dashboard.
Having checked that your database name, username and password are set correctly in wp-config.php, you can try these steps to fix the error.
- Restore a recent backup that includes a copy of your database (from before the error occurred).
- Check for corrupted files or compatibility issues between your plugins and theme. If you’re thwarted by a lack of dashboard access you’ll need to go through an FTP or SSH programme such as FileZilla or Bitvise.
Download a full version of your wp-content folder and the wp-config.php file, then upload WordPress’s core files from WordPress.org. Upload your ‘clean’ version of WordPress and delete its wp-content folder, replacing it with the folder you backed up.
- WordPress site hacked, infected with a virus or being held for ransom
If your web developer hasn’t set up the correct security or kept your website updated then there is a good chance that your website is suffering from relentless attacks by hackers and eventually one of them will probably get through.
Your website may have been hacked if Google shows you or your customers this screen
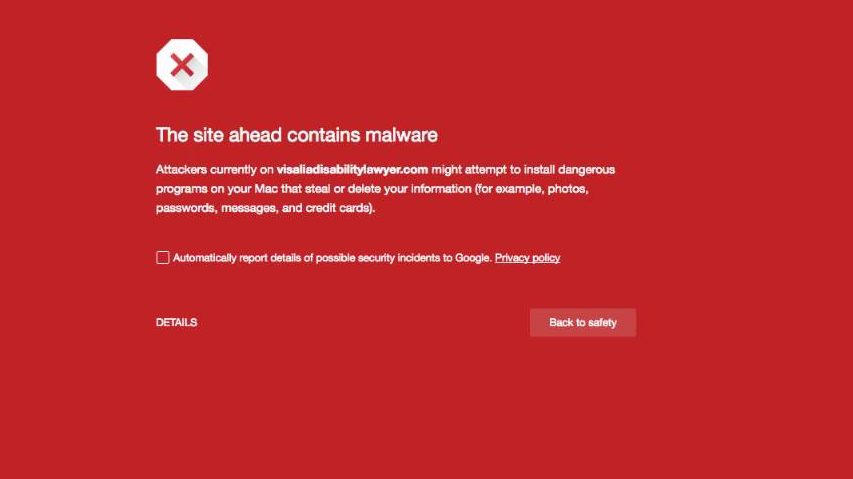
Or if you are receiving a message on your WordPress dashboard with a ransom message.
Other symptoms include emails being rejected because your server has been marked as spam, not receiving enquiries or order messages from your website and your website running very slow.
To fix this you can follow the instructions for reinstalling the WordPress software here.
If all methods fail and you’re still faced with error messages, it might be time to bring in the big guns; we’re here to help if you’re not able to contact your web developer or your web hosting company.
If you’re experiencing ongoing headaches with your website then get in touch and let us take a look. For just £20 we’ll investigate the issues and see if we can fix it for you there and then.
You can also call 01767 222631.


